USB로 노트북에 윈도우 설치하기
- 최신 노트북 및 일반 데스크톱에 적용 가능
- Freedos 제품이 저렴하다
- 누구나 윈도우10 설치 가능하다(초등학생도 가능)
-목 차 -
1. USB에 윈도우 설치 프로그램 저장
2. 윈도우 설치
3. 윈도우 세팅
1. USB에 윈도우 설치 프로그램 저장

우선 USB가 최소 4GB이상의 USB가 필요합니다. (8GB 이상을 권장)
- 마이크로소프트 윈도우10 다운로드 하기
https://www.microsoft.com/ko-kr/software-download/windows10
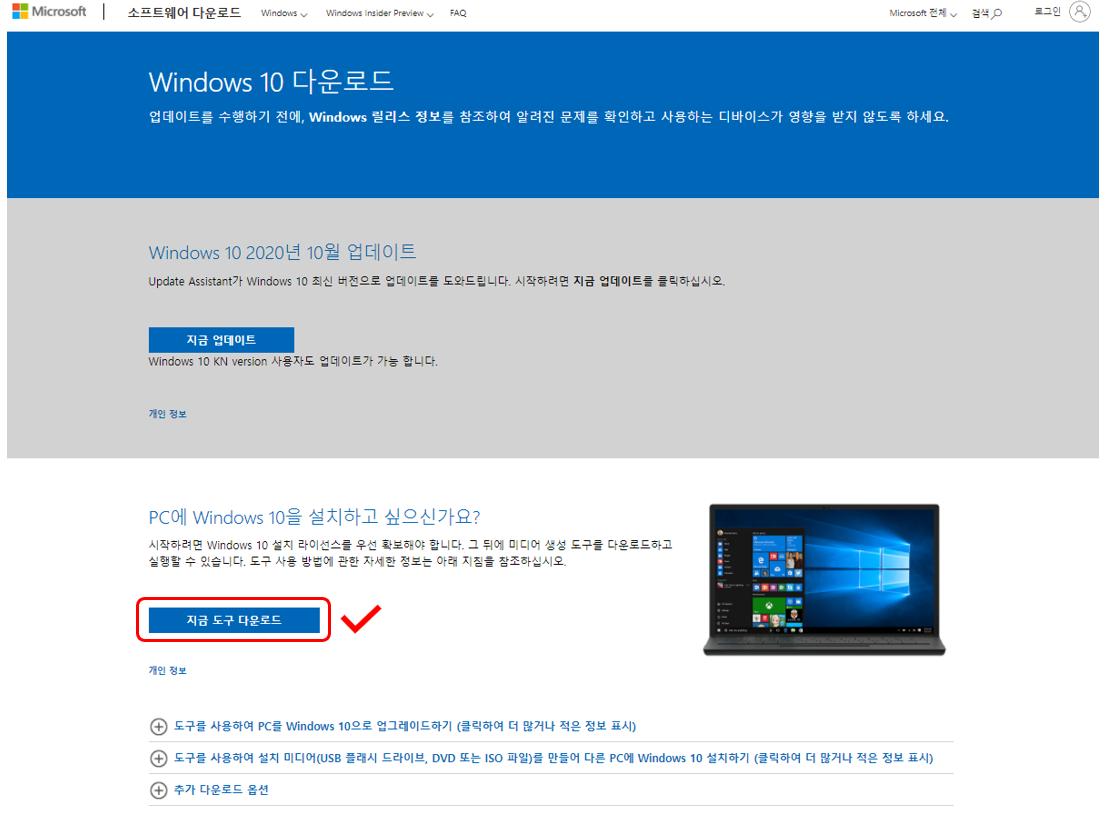
지금 다운로드 클릭 -> 파일저장 (MediaCreationtool20H2.exe)
-> 파일 실행 (내컴퓨터 -> 다운로드폴더)
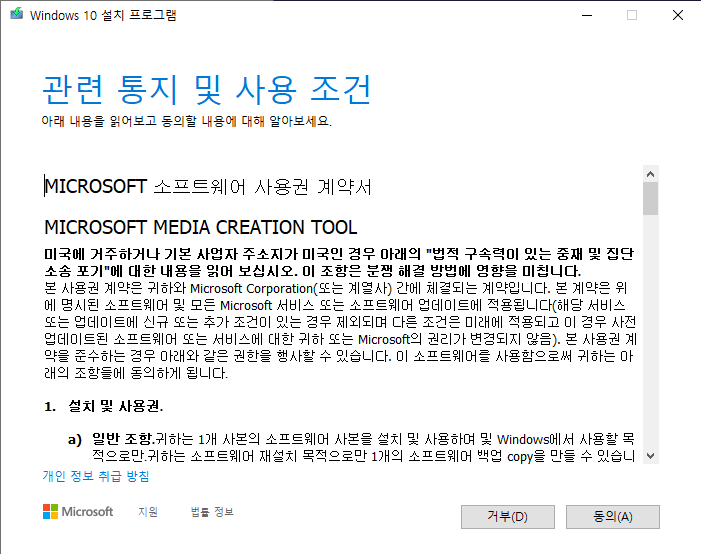
동의하기 버튼을 눌러주세요

다음 클릭

언어, 에디션, 아키텍처 선택!!
보통 한국어 윈도우10 64비트(x64) 로 선택
다음 클릭

다음 클릭

여기서 USB메모리(이동식 드라이브) 선택 후
다음 클릭

자 이제 마침을 눌러서 기본 준비는 끝났습니다.
여기까지 하셨으면 80% 진행하셨다고 생각하시면 됩니다.
보통 이 과정을 몰라서 .. 어렵다고 생각하셔서.. 아예 시도조차 안해보신 분들이 대부분 일것입니다.
USB인식이 안된다면 다른 방법을 통해 인식하는 방법을 다음시간에 소개시켜 드리도록 하겠습니다.
2. 윈도우 설치
바이오스에서 USB 메모리 부팅인식
-노트북이나, 컴퓨터에서 USB로 부팅이 되게 잡아주기
USB를 노트북에 연결 후 전원을 넣은 후 아래 해당되는 키 연타로 눌러주기
제조사별 BIOS 진입방법

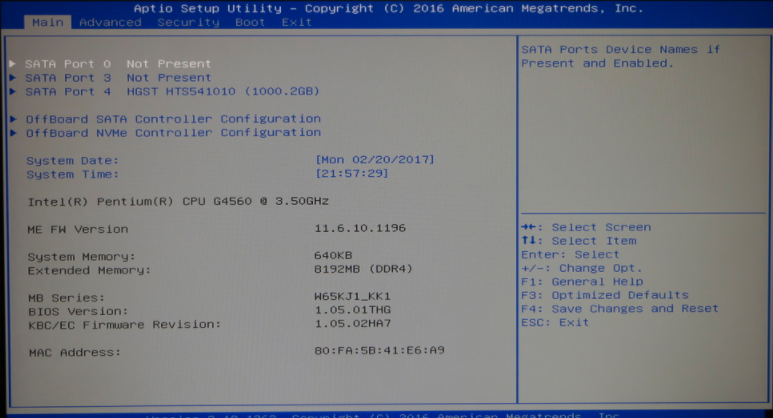
위와 같은 화면이 나오는 경우도 있고 다른 화면으로 나오는 경우도 있습니다.
화면이 틀리다고 어려운건 없습니다.
BOOT라는 항목만 찾으면 끝납니다.

위와 같이 1번 항목에 우리가 지금까지 준비한 USB항목을 1번에 입력 해주시고
EXIT 항목으로 들어가서 저장 후 재부팅 하면
자이제 윈도우 설치화면 진입을 하게 됩니다.
여기서 부턴 거의 다음다음 클릭만 해주시면 끝난다고 보시면 됩니다.
힘드시죠? 거의 다 끝나갑니다.

다음

지금 설치

윈도우 정품키가 있으면 입력하시고 없으면 아래 제품 키가 없음 버튼을 눌러주세요
다음
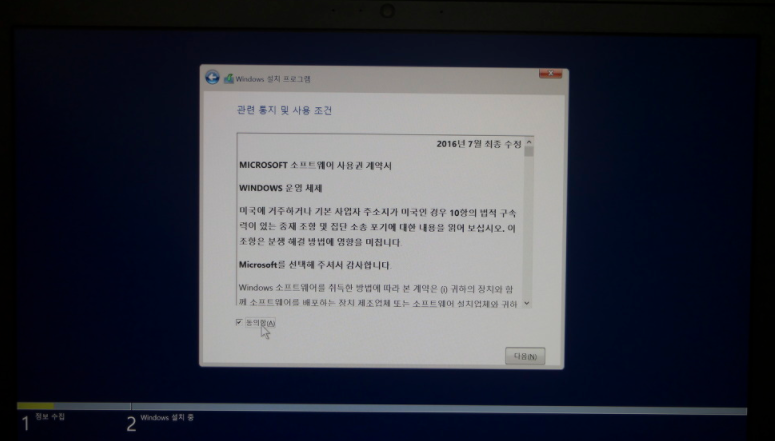
동의함 체크 후 다음
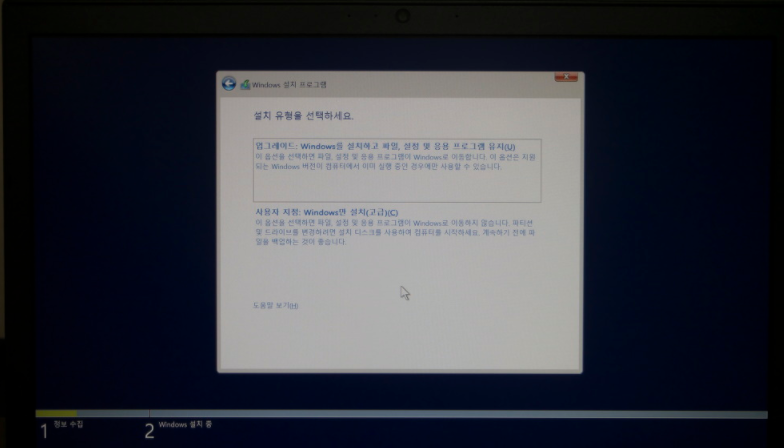
여기선 새로 설치 하기 때문에 사용자 지정 눌러주세요

여기서 드라이브 0번 할당되지 않는 공간이 있으면 선택 후 새로만들기 버튼 클릭
다음
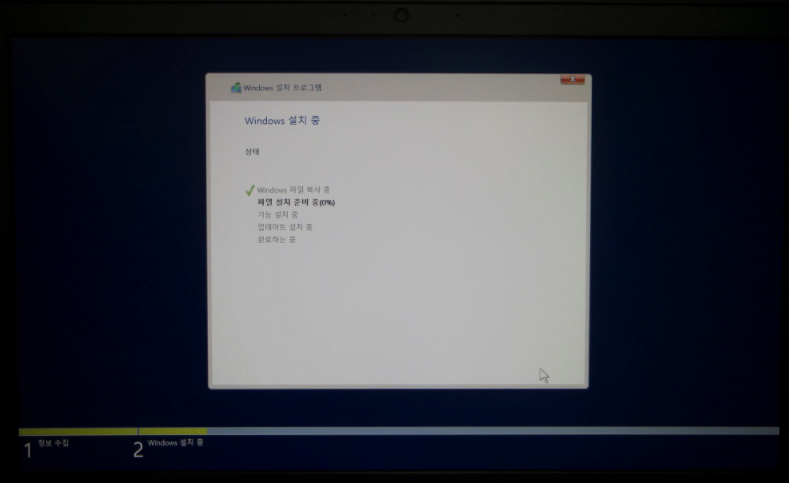
설치가 진행되고 있습니다.
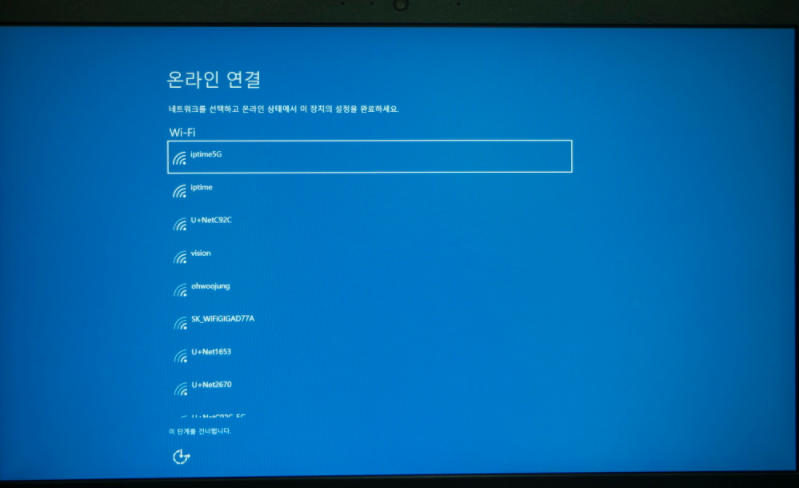
인터넷 연결하는 부분입니다. 여기선 본인의 집에 설치되어 있는 WIFI 를 선택하신 후 비밀번호를 입력하시면 됩니다.
이후 여러화면이 나오는데 그냥 모두 다음 눌러주세요

자 마지막입니다.

짜잔~~ 윈도우 설치 끝!!!
'Computer Information > OS' 카테고리의 다른 글
| 윈도우 최적화 2탄 -기본앱 & 백그라운드앱 삭제하기- (0) | 2021.05.04 |
|---|---|
| 아프리카TV 그리드 차단 (0) | 2019.02.19 |
| 윈도우10 최적화 CPU성능 최적화 해보자 (1) | 2019.02.19 |
| [유틸] 플스 테마 윈도우 7 (PlayStation Theme for Windows 7) (0) | 2011.06.12 |
| 윈도우 7 전용[아바타 테마] (0) | 2010.01.06 |